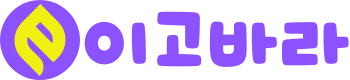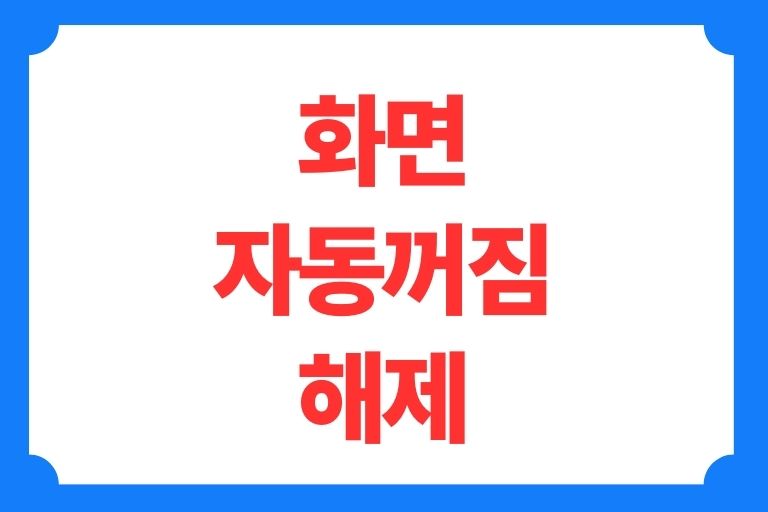요즘 같이 디지털 기기가 생활의 중심이 된 시대에, 화면이 자꾸 꺼지는 것은 상당한 불편함을 초래할 수 있습니다. 중요한 작업을 하다가, 영상을 보다가, 혹은 그저 장시간 정보를 읽고 있을 때마다 화면이 꺼져버린다면 얼마나 짜증나는 일인가요? 이 글에서는 PC 윈도우 사용자부터, MAC 사용자, 그리고 스마트폰 사용자까지 모두를 위한 화면 자동 꺼짐 해제 방법을 상세하게 알려드립니다.
PC 윈도우에서 화면 자동 꺼짐 방지하기
아, 화면이 자꾸 꺼져서 곤란하셨군요? 걱정 마세요! 오늘은 화면 자동 꺼짐 해제(방지)하는 법에 대해 알아보겠습니다. 우리가 사용하는 PC 윈도우에서 활용할 수 있는 꿀팁을 준비했으니 집중하세요! 🧐
1. 설정 접근 방법
단계 1: 시작 메뉴를 열기 위해 윈도우 로고를 클릭하거나 키보드의 윈도우 키를 누릅니다.
단계 2: 시작 메뉴에서 ‘설정’ 아이콘을 찾아 클릭합니다. 이 아이콘은 보통 톱니바퀴 모양으로 되어 있습니다.
단계 3: 설정 창이 열리면, ‘시스템’을 찾아 클릭합니다. 여기서 여러 시스템 관련 설정을 볼 수 있습니다.
2. 전원 및 절전 옵션으로 이동
단계 1: ‘시스템’ 설정 내에서 왼쪽 메뉴를 살펴보면 ‘전원 및 절전’ 옵션이 있습니다. 이를 클릭합니다.
단계 2: ‘전원 및 절전’ 설정 페이지에서는 화면이 꺼지는 시간과 컴퓨터가 절전 모드로 들어가는 시간을 설정할 수 있습니다.
3. 절전 모드 조정
단계 1: ‘화면’ 섹션을 찾아, ‘화면이 꺼지는 시간’ 설정을 조절합니다. 여기서 몇 분 후에 화면이 꺼지게 할지 설정할 수 있습니다.
단계 2: ‘절전 모드’ 섹션에서는 컴퓨터가 절전 모드로 전환되는 시간을 설정할 수 있습니다. 이 설정 역시 ‘절대’로 설정하여 컴퓨터가 자동으로 절전 모드에 들어가는 것을 방지할 수 있습니다.
안드로이드 스마트폰에서 화면 자동 꺼짐 방지하기
갤럭시 스마트폰에서 화면을 계속 켜진 상태로 놓을 수 있는 방법입니다. 화면이 자동으로 꺼지지 않도록 설정하는 것은 편리할 수 있지만, 배터리 수명에 영향을 줄 수 있습니다. 따라서, 화면이 항상 켜져 있어야 하는 상황이 아니라면, 적절한 시간으로 설정하는 것이 좋습니다.
1. 설정 접근 방법
단계 1: 홈 화면이나 앱 드로어에서 ‘설정’ 앱을 찾아서 탭하세요.
단계 2: 설정 메뉴에서 ‘디스플레이’ 옵션을 찾아서 탭합니다.
2. 화면 시간 설정
단계 1: ‘디스플레이’ 설정 내에서 ‘화면 시간 종료’ 또는 ‘화면 꺼짐 시간’ 옵션을 찾습니다.
단계 2: 원하는 시간으로 설정을 조절합니다. 옵션은 보통 15초부터 몇 분까지 다양합니다. 최대 시간을 선택하거나, 사용 중인 앱이 지원한다면 ‘항상 켜짐’ 기능을 활성화할 수 있습니다.
아이폰에서 화면 자동 꺼짐 방지하기
애플의 아이폰에서 화면 상태를 설정하는 방법에 대한 내용입니다. 배터리 절약을 위해 필요하지 않을 때는 화면 꺼짐 기능을 다시 활성화하는 것을 잊지 마세요!
1. 설정 접근 방법
단계 1: 아이폰의 홈 화면에서 ‘설정’ 앱 아이콘을 찾아 탭하세요.
단계 2: 설정 목록에서 ‘디스플레이 및 밝기’를 찾아 이동합니다.
2. 자동 잠금 시간 조정
단계 1: ‘디스플레이 및 밝기’ 설정 내에서 ‘자동 잠금’ 옵션을 찾습니다.
단계 2: 여기서 원하는 시간을 선택할 수 있습니다. 선택할 수 있는 옵션은 보통 30초부터 5분까지 있으며, ‘절대’ 옵션을 선택하면 화면이 자동으로 꺼지지 않습니다.
이제 화면 자동 꺼짐 해제로 불편함에서 벗어날 수 있겠죠? 사용 중인 기기의 설정을 적절히 조정해서, 더 이상 중요한 작업 중에 화면이 꺼지는 일이 없도록 해보세요. 화면 꺼짐 방지는 정말 쉽고 간단하니, 위의 방법을 따라 해보시길 바랍니다! 🌟